You can use the “My List” feature to track titles to read later, or that you can place on hold, if you are not currently able to do so. To start using this feature:
1. Go to https://search.clevnet.org
2. In the search field enter the item you are interested in finding
3. When your results come up click the checkbox by the item(s) you want to save to your list
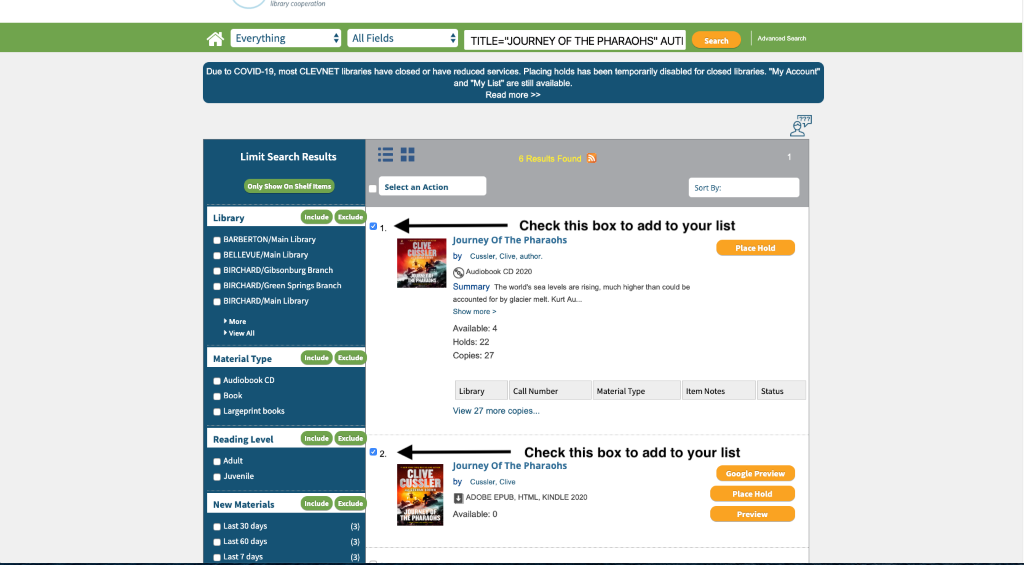
4. Then click the “Select an Action” followed by selecting “add to my lists”
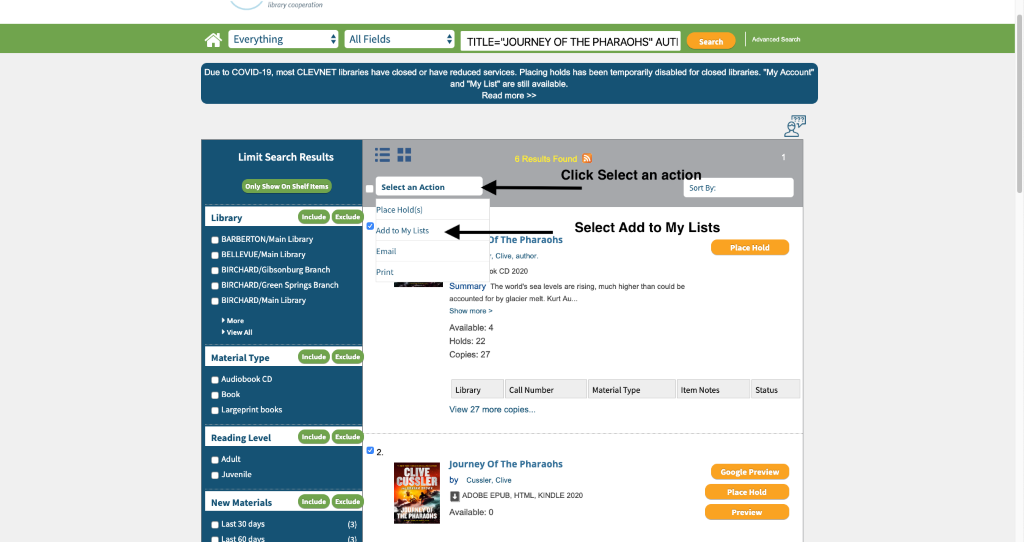
5. Once that is done you will see
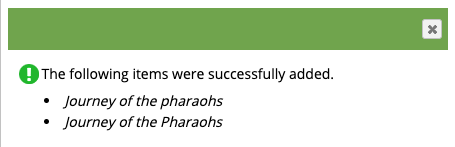
6. If you have not created any lists or if you are not logged in your item will be saved to a temporary list.
IMPORTANT, you must move these items from the temporary list, to a list you create, or your items will be lost.
7. To access your lists, go to the “My Lists” link at the top of the page.
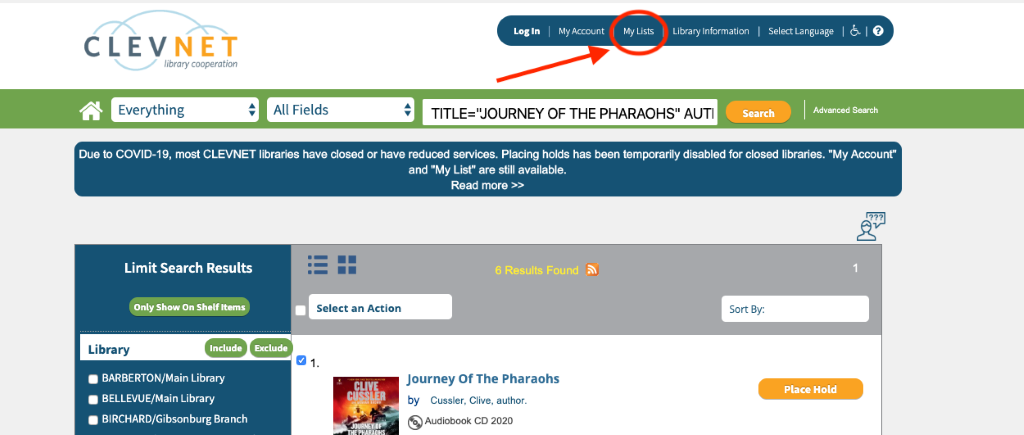
8. If you are not logged in, you will see a “Login” button
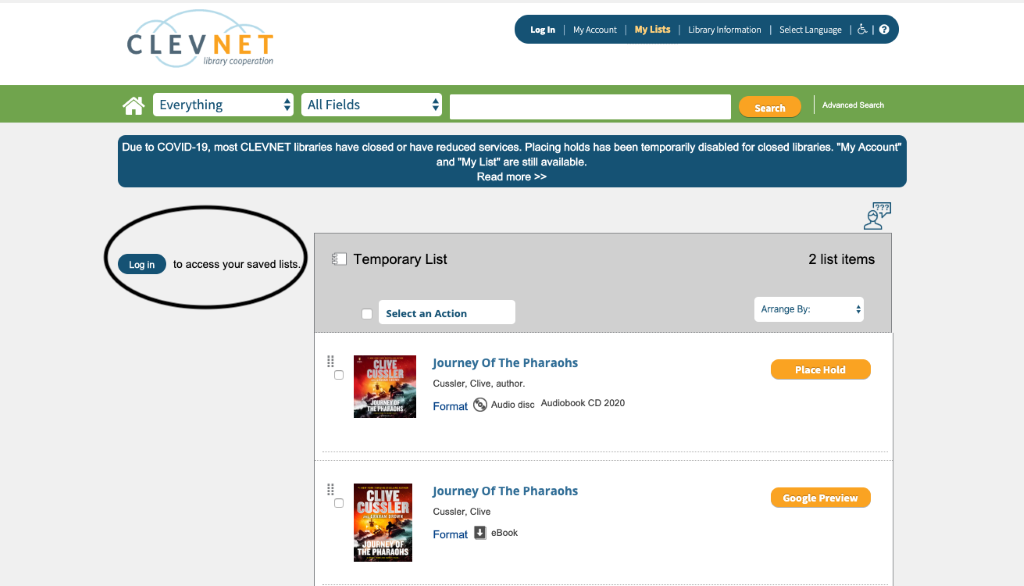
9. Once you are logged in, or if you already were, the window will look something like this:
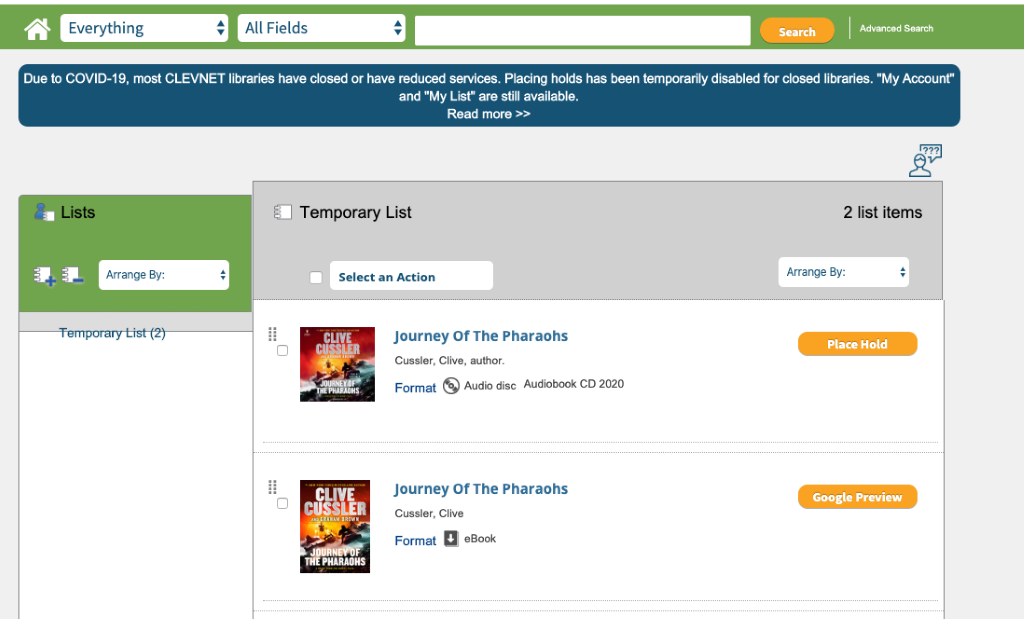
Since this is a temporary list, you will need to save them to something permanent.
10. Click on the “Select an action” menu, then select “Save Temporary List”
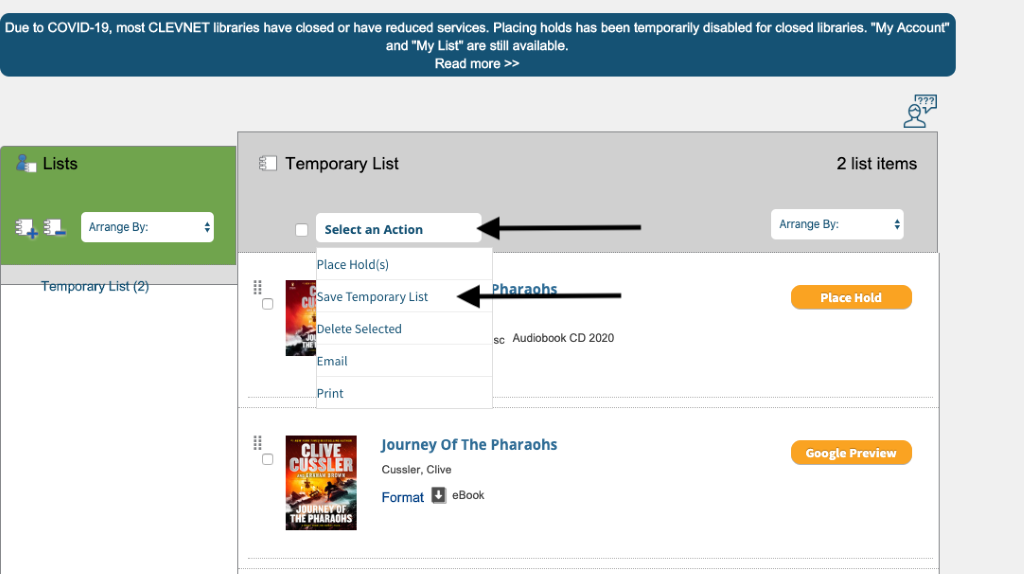
11. In the pop-up window, give your list a name, then click the save button.
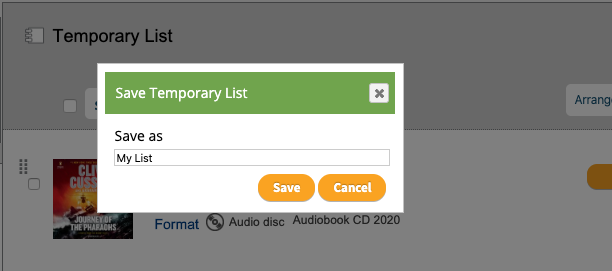
12. Your list will now be saved. From this point on, as long as you are logged in, you can add to this list.
13. You can also create multiple lists, this can be helpful for things like research projects, genres, etc. To create another list, make sure you are still in the “My Lists” section and then click on the icon that has the plus:
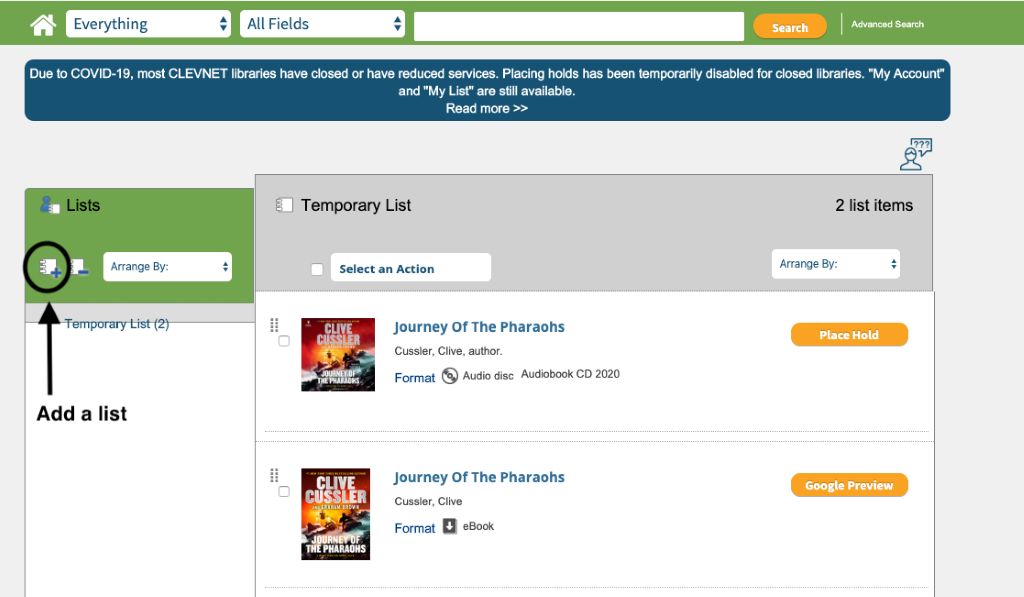
14. The Add list menu will appear. Just name your new list and click the create button.
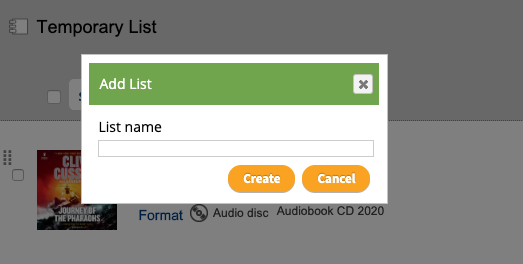
15. If you have more than one list, you have several options to manage them. You can arrange them, or you can delete them.
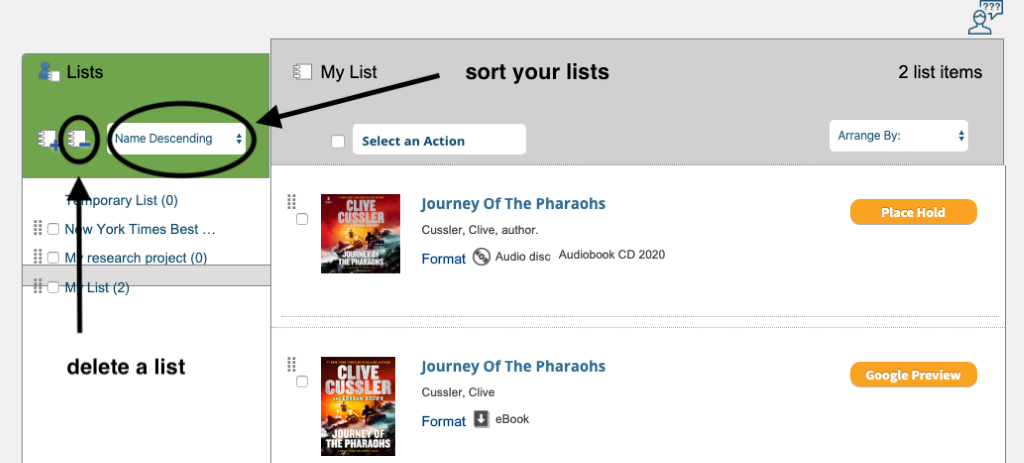
16. Once you have created your list(s), as long as you are logged in, you can save your item(s) to the list of your choice.
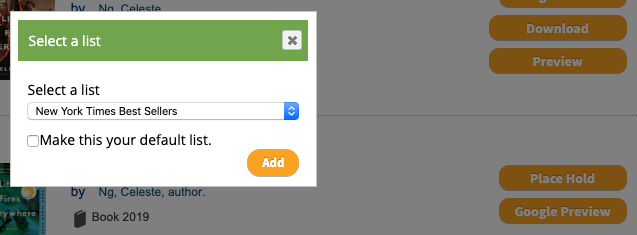
17. If you are not logged in, they will be saved in a temporary list and you will have to login to save them permanently to a list of your choice.
18. Once you have created your list(s) you can place holds (when that becomes available again), delete, items, print, etc. Just go to the “My Lists” section, click your list, then click the “Select an Action” drop-down
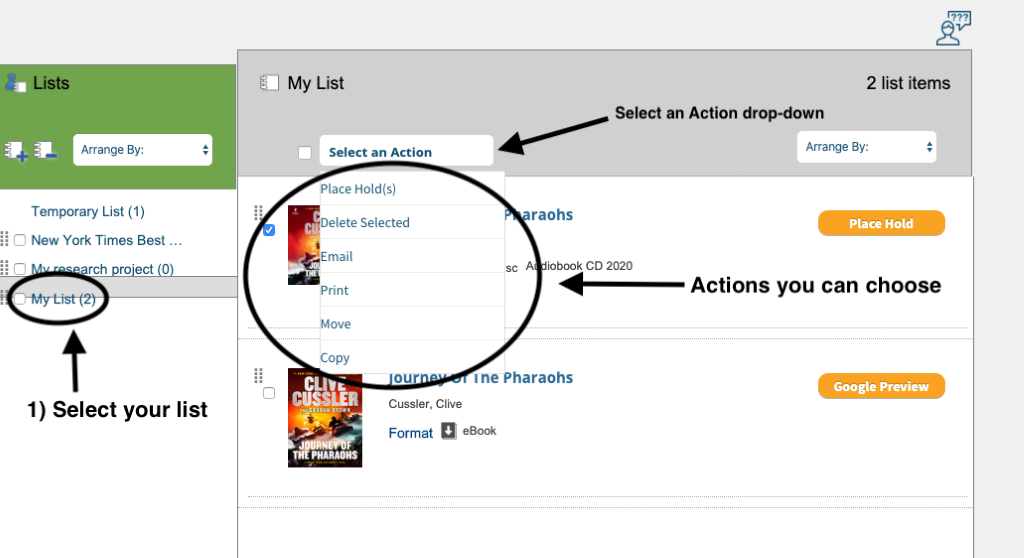
Please note, that it is recommended that you keep your lists to around two hundred items.
